Q-info 第137号 2019年5月発行 【WIndowsワンポイントテクニック】
カテゴリー[Windowsワンポイント, コラム/Qinfo]
クリックボードの拡張機能
みなさんがよく使うWindows機能の一つに「コピペ」(コピー&ペースト)がありますよね♪ Windows10の最新版「Windows 10 October 2018 Update」にはペーストするデータを格納するクリップボードの機能に大幅な拡張があるんですよ。
クリップボードの拡張機能は2つあって、1つは「履歴」機能です。
これまでのクリップボードは、コピーした最後1件だけ(!)のデータしか貼り付けできませんでしたが、[Win]+[V]キーを押すことで最後だけではなく、PCを起動してから総てのクリップボードの履歴を表示し、過去にコピーしたデータも貼り付けが可能になります!
もう1つは「クラウドクリップボード」とも呼ばれていた「同期」機能です!
同じMicrosoftアカウントでサインインしている複数のデバイス間(主にPC)でクリップボードを同期し、例えば「パソコンAでコピーした文字列をパソコンBで貼り付ける」といった操作が可能になります。
上記、2つの機能を利用するには、「October 2018 Update」にアップデートしたあとで[設定]からの設定変更が必要です♪
★クリップボードの履歴と同期を有効にする
[システム]-[クリップボード]で設定を行う
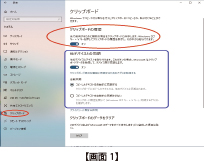
★クリップボードの履歴・同期機能を利用する
[Win]+[V]を押し、貼り付けるデータを選択する 【画面2】
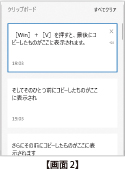
何らかのアプリ上で[Win]キーを押しながら[V]キーを押すと[クリップボード]が表示されます。
ここには最後にコピーしたデータ(画像やテキスト)以外に、過去にコピーしたデータや他
のパソコンでコピーしたデータも表示されちゃいます♪ 貼り付けたいデータをクリック!!
また、[クリップボード]の画面では、各データの削除、またはピン留め(削除できないよう
にする)ができます。
因みに[すべてクリア]をタップすると、ピン留めしたデータ以外をすべてクリアします・・
★ピン留めしたデータはPCを再起動しても消えない!
クリップボードの履歴を実現するアプリはこれまでにもありましたが、Windows本体が搭載
したことで、使いやすくなりました。
シャットダウンや再起動でクリップボードのデータは消えてしまいますが、[クリップボード]
の画面でピン留めを設定しておいたデータは消えません!
よく利用する定型文などをピン留めしておくととっても便利かも?
