Q-info 第182号 2023年2月発行 【Excelワンポイントテクニック】
カテゴリー[Excelワンポイント, コラム/Qinfo]
【テーブルとしての書式設定】
あたり前なお話ですがExcelって表を作るのにすごく便利ですよね。
Excelに慣れてらっしゃる方が当たり前のように使っているフィルター機能や数式ですが、
私のような初心者は機能を一つ一つ調べて試して…とむしろ表作成に時間がかかってしまうなんてことも。
そんなお悩みをお持ちの方に今回ご紹介するのが『テーブルとして書式設定』機能。
Excelを開き、
①表を作成したい範囲を選択。
②上部メニューの「ホーム」から『テーブルとして書式設定』をクリック
③ズラッとテーブルスタイルが表示されますので、お好きなスタイルを選択(図①)
すると選択した範囲が一気に見やすくなりました!
(図②)
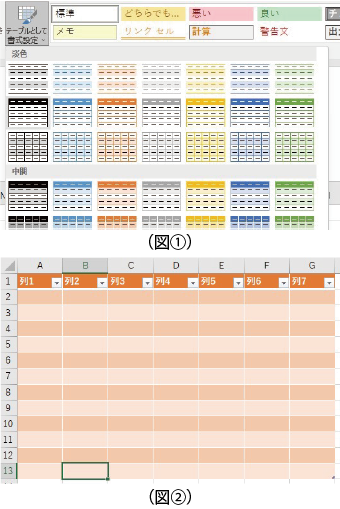
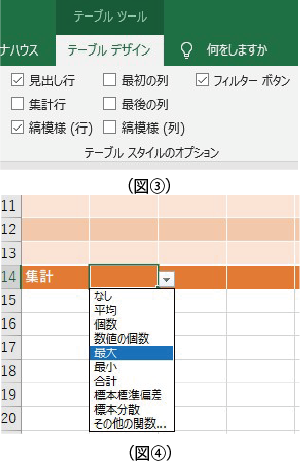
ただこの機能、単純に表を見やすく彩るだけではないんです。
上記手順でテーブルスタイルを選択すると上部メニューに「テーブルデザイン」という項目
が増えます。ここをクリックしていただくと…
このようにいくつかのチェックボックスが表示されます。(図③)
色んな項目がありますが、今回はこの中から「集計行」をご紹介します。
集計行にチェックを入れると、選択した範囲の一番下に集計用の行が追加されます。(図④)
この行には何もせずとも予めプルダウンメニューが設定されており、簡単に各列ごとの平均
値や合計値、最大数などの集計表示ができちゃいます。
すでにご存知のかたも大勢いらっしゃるかもしれませんが、まだこの機能を活用したことが
ない方は是非お試しくださいませ~。
(シロ)
